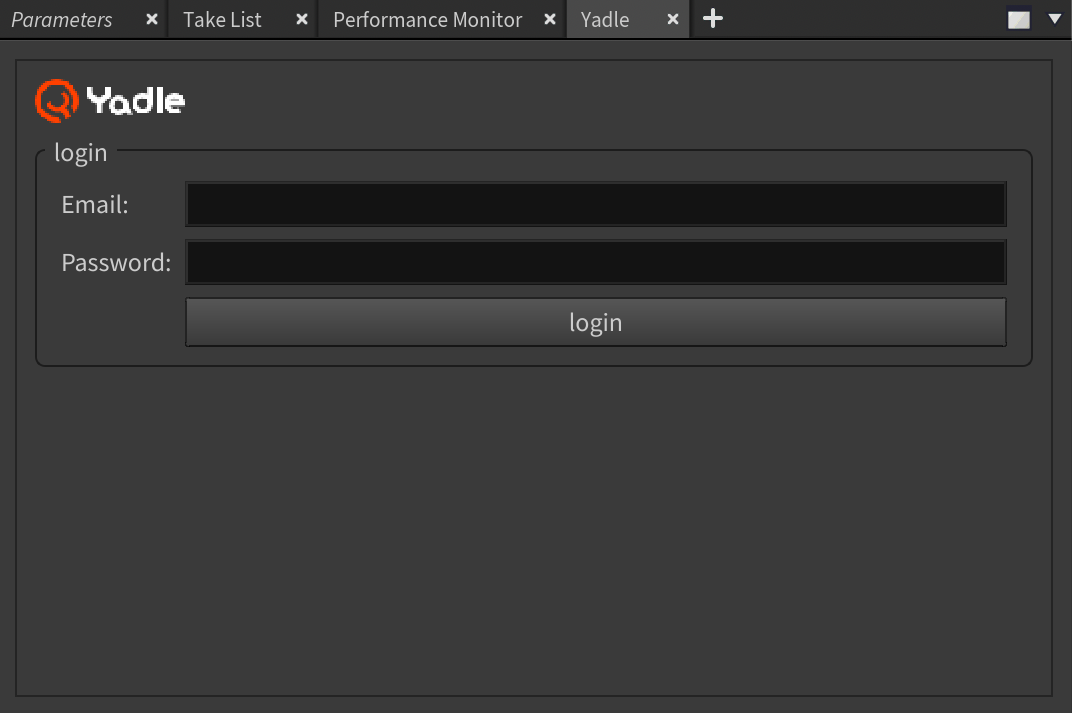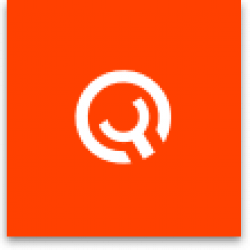Using Yadle » Ways to Access Yadle » SideFX Houdini » Windows
Installing Plugin
Step 1: Download houdini.zip using link provided to you by Yadle.
Step 2: Unzip houdini.zip.
Step 3: Move extracted yadle folder to any centralized location on your organizations network that users can access.
Step 4: Copy yadle.pypanel from extracted yadle/Yadle_Houdini folder to $HOUDINI_PATH/python_panels.
- To check the value of the $HOUDINI_PATH environment variable, open C:\Program Files\Side Effects Software\Houdini\bin\hcmd.exe. A command prompt will open, type hconfig and hit ‘Enter’.
User Setup
Step 1: Set the YADLE_INSTALL_DIR environment variable to the full path location of the yadle folder.
- Refer to this guide to permanently set the YADLE_INSTALL_DIR environment variable on Windows.
Step 2: To enable drag and drop from the Yadle plugin, copy the scripts folder from the extracted yadle/Yadle_Houdini/Houdini_Scripts folder to $HOUDINI_USER_PREF_DIR.
- To check the value of the $HOUDINI_USER_PREF_DIR environment variable, open C:\Program Files\Side Effects Software\Houdini\bin\hcmd.exe. A command prompt will open, type hconfig and hit ‘Enter’.
Step 3: Open SideFX Houdini Launcher. Located at C:\Program Files\Side Effects Software\Launcher\bin\houdini_launcher.exe.
Step 4: Launch SideFX Houdini.
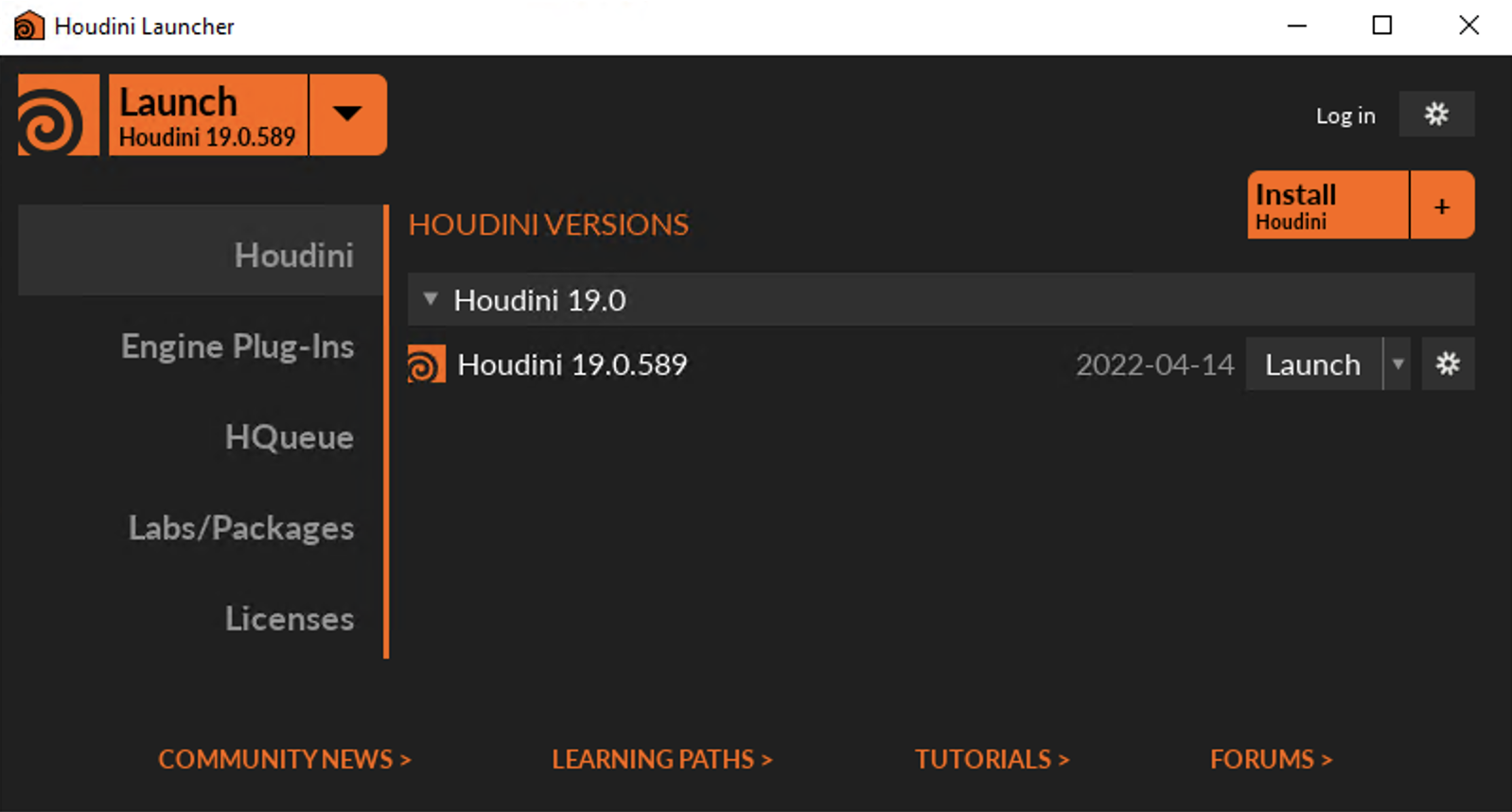
Step 5: Add Yadle Plugin. Click on the “+” on any of the panels, go to “New Pane Tab Type“, and then select “Yadle” from the dropdown menu.
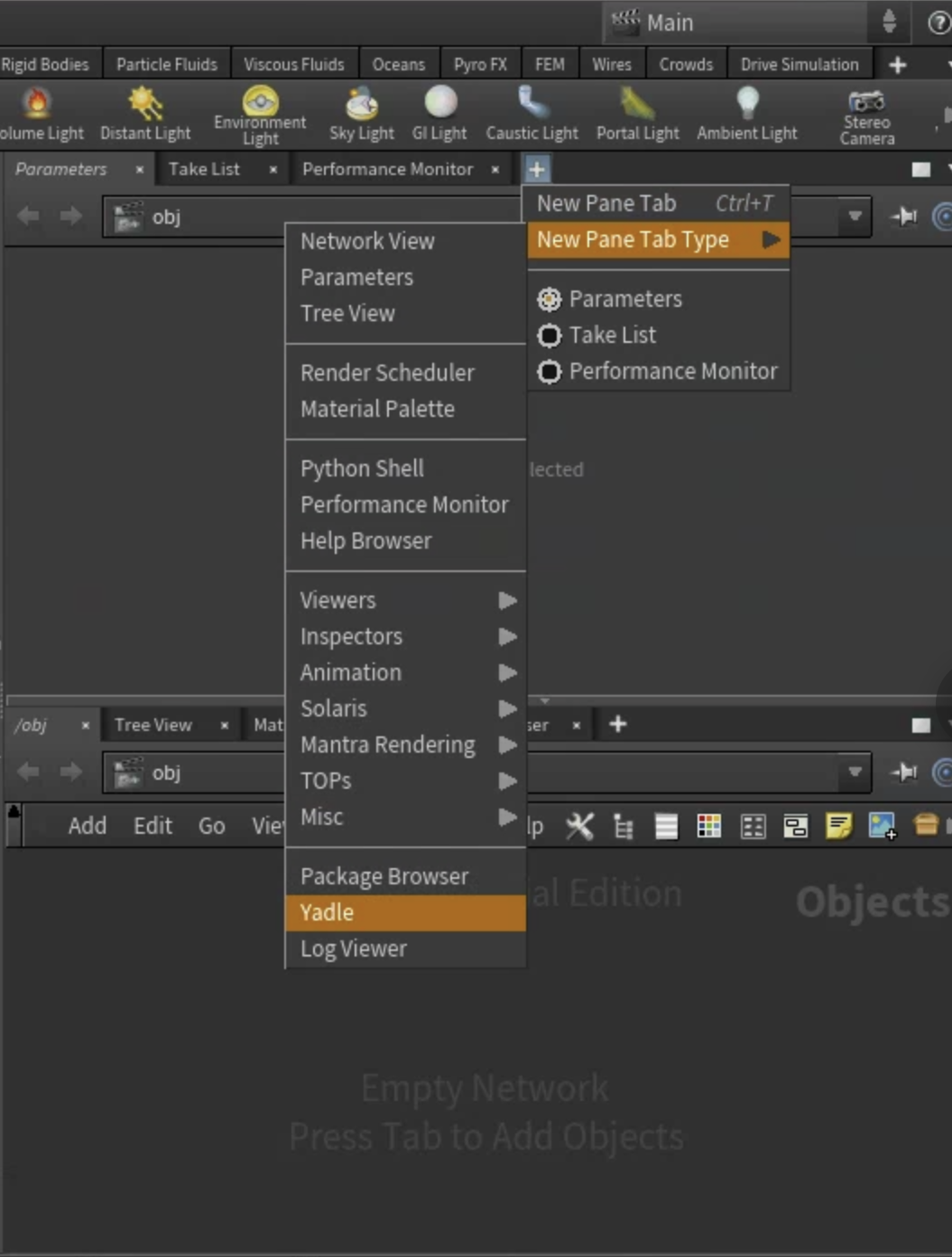
Step 6: Login to Yadle. Enter your Yadle user Email and Password and click Login.