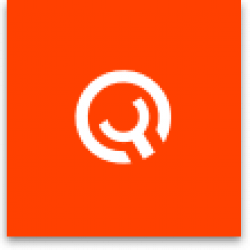Installing Yadle » SaaS » Environment Setup » Windows
Follow the steps outlined here to ensure your Windows 10 system is ready to go for Yadle.
1. Enable WSL (Windows Subsystem for Linux). Open PowerShell and run the following command.PS > dism.exe /online /enable-feature /featurename:Microsoft-Windows-Subsystem-Linux /all /norestart
2. Update to WSL2. In PowerShell, run the following command.
PS > dism.exe /online /enable-feature /featurename:VirtualMachinePlatform /all /norestart
3. Reboot your Windows PC.
4. Download WSL2 Linux Kernel update for Windows from the following link: https://wslstorestorage.blob.core.windows.net/wslblob/wsl_update_x64.msi. Once downloaded, double click on wsl_update_x64.msi to install update.
5. Set WSL2 as the default version by running the following command in PowerShell.
PS > wsl --set-default-version 2
6. Download Docker Desktop for Windows using the following link: https://download.docker.com/win/stable/Docker%20Desktop%20Installer.exe. Once downloaded, double click on Docker Desktop Installer.exe to run the installer.
7. Log out of your Windows PC and log back in to complete Docker Desktop for Windows installation.
8. Download Ubuntu 18.04 from the Windows Store. Once downloaded, Launch Ubuntu 18.04 and create a username and password when prompted.
9. Enable Docker WSL2 Integration for Ubuntu 18.04. Open Docker Settings, click on Resources > WSL Integration. Click on the toggle next to Ubuntu 18.04 to enable. Then click on Apply & Restart.
10. Set Ubuntu 18.04 as the default WSL2 Linux distro by running the following command in PowerShell.
PS > wsl --setdefault Ubuntu-18.04
Optional. Bind mount Windows C:\ drive under /yadle directory to be used as dataroot. Modify /etc/fstab accordingly on Ubuntu 18.04.
Note:
- Ordering of lines in /etc/fstab matter.
C: /mnt/c drvfs defaults 0 0
/mnt/c /yadle/c none bind 0 0